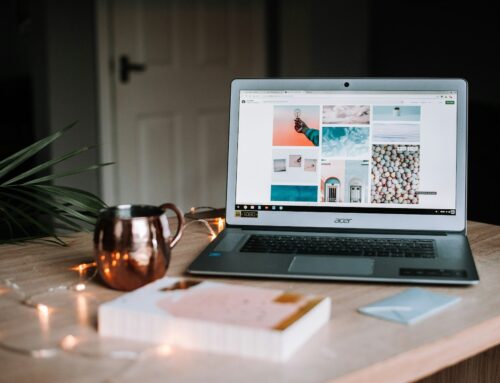As a Mac user, you may, at times, encounter graphic and display issues that can cause frustration and inconvenience. These problems can range from distorted images and flickering screens to complete display failure. And, as you might realise, some are easy to address, while other issues can be quite complex. Regardless, no problem is unfixable!
Today, we will discuss some common graphics and display issues that Mac users face and how to troubleshoot them.
1. Check Your Display Settings
The first step in troubleshooting graphics and display issues is to check your display settings. Go to the Apple menu and select System Preferences, then click on Displays. Here, you can adjust the resolution, refresh rate, and other display settings. If the issue is related to the display settings, adjusting them to the recommended settings should fix the problem.
2. Update Your Operating System and Drivers
Outdated operating systems and drivers can cause graphics and display issues on your Mac. Ensure that your Mac is running on the latest version of the operating system by going to the Apple menu and selecting System Preferences, then Software Update. If any updates are available, install them. Additionally, check if there are any updates for your graphics card drivers. Go to the Apple menu, click on About This Mac, and then select System Report. Under Graphics/Displays, you will find information about your graphics card. Check the manufacturer’s website for driver updates and install them if available.
3. Check for Third-Party Software Conflicts
Some third-party software, such as antivirus programs, can conflict with your Mac’s graphics and display settings. If you have recently installed any new software, try uninstalling it to see if the issue resolves itself. You can also try booting your Mac in Safe Mode by holding down the Shift key during startup. Safe Mode disables any third-party software, which can help you identify if the issue is caused by a conflict with third-party software.
4. Reset the SMC and NVRAM/PRAM
Resetting the System Management Controller (SMC) and Non-Volatile Random-Access Memory (NVRAM)/Parameter Random-Access Memory (PRAM) can help resolve some graphics and display issues. To reset the SMC, shut down your Mac and hold down the Shift, Control, and Option keys along with the power button for 10 seconds. Release the keys and turn on your Mac. To reset the NVRAM/PRAM, shut down your Mac and hold down the Command, Option, P, and R keys while turning on your Mac. Release the keys when you hear the startup sound twice.
5. Check for Hardware Issues
If the above steps do not resolve the graphics and display issue, it may be a hardware problem. Check if the cables connecting your Mac to the display are properly plugged in and not damaged. If you are using an external display, try connecting it to another device to see if the issue is with the display. If the issue persists, it may be a problem with your Mac’s hardware, and you should take it to a repair centre.
Conclusion
Overall, these are the things you can do to try and overcome your Mac graphic or display issue. If you’ve managed to fix it, that’s great news, as now you can go ahead and use your Mac normally. If you can’t and just seem to be unable to overcome the issue no matter what you do, don’t fret. Feel free to bring the Mac to a repair centre, and you’ll have your Mac back up and running normally!
Forest City Computer Repairs offer professional repair services for all PCs, laptops, and Macs. If you are looking for a Mac repair in London, send your Mac to us today.